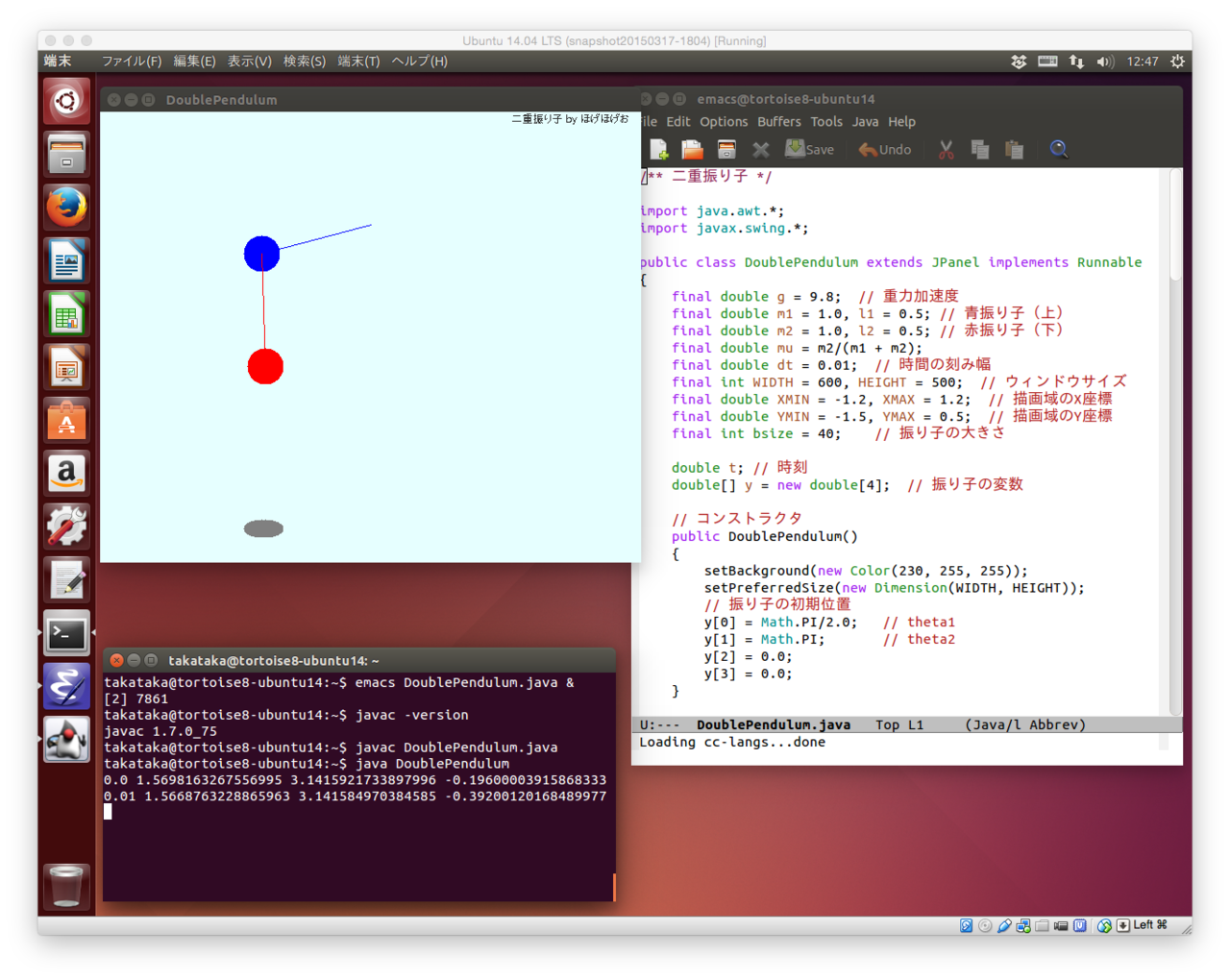仕事がたまってて研究に時間のとれないたかたかです (;_;) いや,正直に言うと,やる気あるときゃ仕事がある,仕事ないときゃやる気がない,ちう方が正確か (^^; ああ,春休みもうおわるよ…
こほん.
さて今は,2015年度前期に担当する,Java によるオブジェクト指向プログラミングの授業の準備をしてます.で,自分の授業のページに書いてる,自宅でも Java プログラミングしたいって人むけの情報を更新せななー,と思い立ちました.Windows / Linux に JDK (Java Development Kit) をインストールする方法をちょろっと書いてましたが,情報が古くなってるので.
んで,Windows に JDK 入れてうんぬん,って説明を書くのが面倒くさいので,もう,「どうしても Windows でやりたい人は,調べたらいっぱい情報出てくるやろから自分でなんとかしてね」ということにして,「それよりも VirtualBox 入れてそこに Linux インストールして…って方がいいよ」ってそそのかすことにしました.
そういうわけで,その下調べの結果をまとめてみました.新年度から大学の Linux 環境が Ubuntu 14.04 LTS になるので,それにあわせて.それから,IDE とか使わず,Emacs でソース書いて端末上で javac & java ってスタイルで授業やってるので,その前提で.
はじめに
自分のPCでC言語やJavaのプログラミングができる環境を整える方法を説明します.そのような作業は,Windows / Linux / Mac OS X など様々なOSの上でできることなんですが,ここでは,次のようなやり方とします.
- Windows の動くPC または Mac OS X の動く Mac を用意する
- そこに VirtualBox という仮想化ソフトウェアをインストールする
- その上に Ubuntu をインストールする
- その上に必要なソフトウェアをインストールする
ちなみに,VirtualBox も Ubuntu もいわゆるフリーソフトウェアです.「仮想化ソフト」,「VirtualBox」についてはこちらへ: VirtualBox - Wikipedia,それから,「Ubuntu」についてはこちらへ: Ubuntu - Wikipedia
VirtualBox + Ubuntu のインストール
Homepage | Ubuntu Japanese Team ==> 「Ubuntuのダウンロード」==> 「日本語 Remix 仮想ハードディスクイメージのダウンロード」とたどると,親切なガイドがありますので,その通りにやればよいでしょう.VirtualBox のダウンロードのページへのリンクもあります.
Ubuntuの仮想ハードディスクイメージは,14.04 LTS の方で.ファイルサイズかなり大きい(約1.2GB)ので,ダウンロードには根気が必要かも.
本来は,ホストOS(今の場合は Windows または Mac OS X)上に VirtualBox をインストールした後で,その上で動くゲストOS(今の場合は Ubuntu)を一からインストールする必要があります.しかし上記ページでは,VirtualBox 上に Ubuntu をインストールした状態の仮想ハードディスクのイメージそのものが提供されていますので,説明されている通りにすると,Ubuntuをインストール済みの状態をすぐに手にいれることができます.
いろいろ
Ubuntu の起動を確認できたら,一度シャットダウンして「VirtualBox マネージャー」の「設定」を確認し,必要に応じて設定を変更しておきましょう.それから,ホストOSとゲストOSの間のやりとりを便利にするツール「Guest Additions」を Ubuntu にインストールしとくことをおすすめします.Ubuntuが起動してユーザがログインした状態で「VirtualBox VM」の「Devices」==> 「Insert Guest Additions CD Image」と選択して,後は指示に従えばok.何がどう便利になるかは自分で調べてね.
それからもう一つ.「端末」(gnome-terminal) を探して起動する例で,ソフトウェアの探し方を説明しときます.ログインすると左にアイコンがならんだ Launcher がありますね.そこの左上の渦巻きな感じのアイコンをクリック ==> 出てきた窓の下の方の「A」っぽいアイコン(アプリケーション)をクリック ==> 「インストール済み」のすべての検索結果を表示させる ==> スクロールして「端末」を探し出してクリック.すると,「端末」が起動します.この状態では Launcher にアイコンが出てますが,右クリックして「Launcherに登録」しとくと便利でしょう.
上記のような作業をしていると,「ソフトウェアのアップデートが必要」とかなんとか言われるかもしれません.セキュリティ関係で重要なものもありますので,内容を確認してアップデートしときましょう.
Ubuntu 上のソフトウェアのインストール
「端末」はインストール済みでしたが,必要なソフトウェアがデフォルトでは入ってないこともあります.例として,とりあえず Emacs をインストールしてみましょう.インストール法にはいろいろありますが,まずは GUI なツールで.
Launcher の「Ubuntuソフトウェアセンター」をクリック.上のアイコンで「すべてのソフトウェア」,左の方で「開発ツール」とたどる,または検索バーに「Emacs」と打つとかしたら,インストール可能な候補がいくつか出てきます.そこで GNU Emacs 24 (emacs24) を選択して「インストール」.
インストールできたら,端末上で emacs と打ったら起動します(「端末」と同様に探してもよいですが).Launcher にアイコンを登録しとくとよいでしょう. 「端末」以外に,ブラウザ(Firefox)もC言語のコンパイラ(GCC のバージョン 4.8.2)も最初からインストール済みですので,ここまでの作業でC言語プログラミングの環境はばっちり整いました.
次に,Javaの開発環境 JDK (Java Devellopment Kit) をインストールしてみましょう.上記と同様にしてもいいんですが,あえて別の方法で.端末で javac と打つと,こんなこと言われます.
$ javac プログラム 'javac' は以下のパッケージで見つかりました: * default-jdk * ecj * gcj-4.8-jdk * openjdk-7-jdk * gcj-4.6-jdk * openjdk-6-jdk 次の操作を試してください: sudo apt-get install <選択したパッケージ>
素直に従えばコマンドラインでインストールできる,と.
$ sudo apt-get install default-jdk
apt-getの使い方は検索したらいっぱい出てくると思います.ちなみに,「ソフトウェアセンター」の「インストール済み」にもちゃんと登録されます(というか,これ自体が apt-get とかの仕組みで動いてるわけで).
現時点では,上記の作業で openjdk-7-jdk がインストールされます.
$ javac -version javac 1.7.0_75
というわけで,めでたく Java のプログラミング環境も構築できました.こんな感じ.